Découvrez tout ce qu’il faut savoir pour bien utiliser CapCut, l’application officielle de montage vidéo de TikTok.
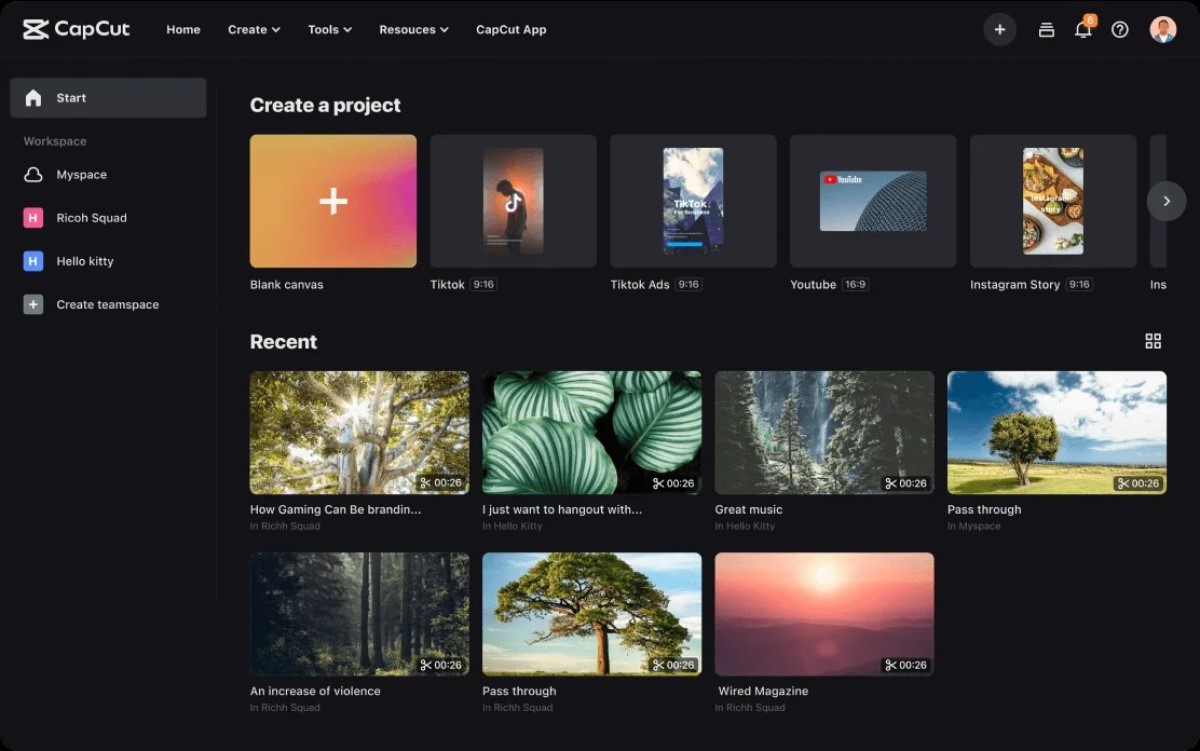
CapCut fait partie des meilleures applications de montage vidéo sur mobile. La plateforme créée par ByteDance, maison mère de TikTok, permet de créer des montages de qualité en un temps record, grâce à des fonctionnalités très bien pensées. L’application est calibrée pour les vidéos courtes et impactantes à poster sur les réseaux sociaux. Dans cet article, on vous propose 15 astuces pour améliorer vos montages sur CapCut !
1. Ajouter un effet de mouvement dans les vidéos
Pour ajouter du dynamisme à vos vidéo, CapCut offre toute une panoplie d’outils qui permettent d’intégrer des effets de mouvement. Pour cela, vous pouvez utiliser l’outil Animation. Celui-ci ajoutera un effet au début de la section sélectionnée sélectionné. Voici comment procéder :
- Ouvrez votre projet,
- Dans la piste vidéo, appuyez sur la section souhaitée,
- Dans le menu en bas, appuyez sur Animation,
- Ajoutez l’animation que vous voulez.
L’effet peut également être réalisé au moment de la transition entre deux sections de vidéo. Pour cela, il vous suffit d’appuyer sur la coupe et de sélectionner la transition que vous souhaitez. Vous pourrez alors opter pour un fondu au noir, un agrandissement, une spirale, etc. En revanche, certaines animations et transitions ne sont accessibles qu’avec la version pro de CapCut.
2. Mettre la vidéo au ralenti sur CapCut
Vous souhaitez faire un ralenti sur votre vidéo ou, au contraire, créer un joli timelapse ? Le procédé est très simple :
- Ouvrez votre projet,
- Appuyez sur la section de vidéo dont vous souhaitez modifier la vitesse,
- Dans le menu du bas, choisissez Vitesse,
- Deux options s’ouvrent à vous : Normal et Courbe, cliquez sur Normal,
- En déplaçant le curseur, vous pourrez ralentir (ou accélérer) la vidéo à votre guise.
Notons que si votre vidéo est en 25 images par secondes (fps), un ralenti risque de la saccader. Pour créer un slow motion fluide, il faudra augmenter le fps au moment de la captation vidéo.
Par ailleurs, l’option Courbe peut s’avérer intéressante. Elle permet de varier le rythme d’une même section en accélérant puis en ralentissant des passages.
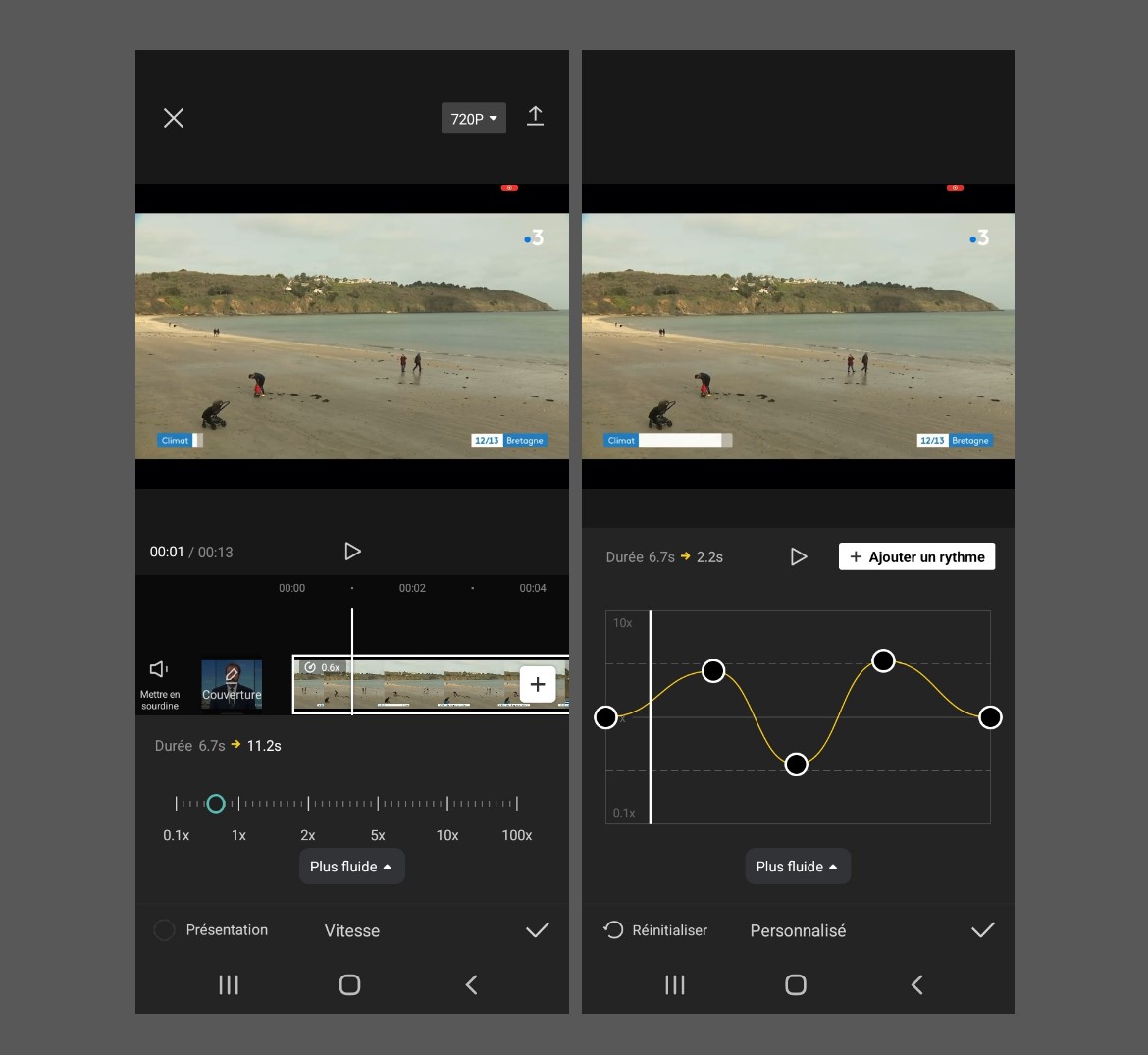
3. Ajouter un bruitage
Ajouter un effet sonore peut permettre de rendre votre vidéo plus dynamique et plus imagée. Elle peut notamment être adaptée à un cadre narratif. Pour ajouter un bruitage, la méthode est très simple :
- Ouvrez votre projet,
- Appuyez sur Effets (icône étoile),
- Vous aurez alors accès à une multitude d’effets sonores plus ou moins longs, classés par catégories. Vous pourrez alors choisir parmi plusieurs rires, sons d’ambiance, bruits d’animaux, d’horreur etc…
4. Ajouter des effets sur une voix
La modification de la voix est une option à connaître si vous souhaitez conserver votre anonymat, ajuster légèrement votre timbre, ou ajouter un effet amusant. Voici comment ajouter des effets sur votre voix :
- Ouvrez votre projet,
- Si votre son est intégré à votre vidéo, dissociez-le en appuyant sur la piste vidéo, puis sur Extraire le son. Vous verrez alors la piste audio s’afficher en dessous,
- Pour modifier l’effet, appuyez sur la piste de son,
- Choisissez Effets vocaux. Vous pourrez alors choisir l’effet qui vous convient le mieux.
Au choix, vous pourrez rendre la voix plus grave ou plus aigue, donner un effet micro, ou prendre une voix déformée !
5. Ajouter des sous-titres automatiques sur CapCut
Les sous-titres sont un élément essentiel si vous souhaitez publier une vidéo sur les réseaux sociaux. En effet beaucoup d’utilisateurs pourront être amenés à regarder vos vidéos sans le son car leur environnement n’est pas adéquat (dans les transports en commun par exemple). CapCut propose ainsi une fonctionnalité pour réaliser vos sous-titres rapidement. Pour cela, il vous faudra une vidéo avec un son net, qui puisse être compris par l’application. Voici comment ajouter des sous-titres automatiques :
- Ouvrez votre projet vidéo,
- Appuyez sur Texte,
- Appuyez sur Légendes automatiques,
- Choisissez Son original,
- Appuyez sur Démarrer. CapCut génèrera alors automatiquement les sous-titres.
Une fois les sous-titres générés, il est possible de modifier le texte si vous constatez une erreur, mais également de supprimer des passages de pause ou d’hésitation (voir vidéo ci dessous). Cela vous permettra de réaliser une vidéo face caméra qui élimine les éléments parasites en quelques secondes.





0 Commentaires